
- CREATE IMAGE OF HARD DRIVE AND RESTORE TO SSD HOW TO
- CREATE IMAGE OF HARD DRIVE AND RESTORE TO SSD FREE
- CREATE IMAGE OF HARD DRIVE AND RESTORE TO SSD MAC
- CREATE IMAGE OF HARD DRIVE AND RESTORE TO SSD WINDOWS
CREATE IMAGE OF HARD DRIVE AND RESTORE TO SSD WINDOWS
If you want to do a start fresh by reinstalling Windows 10/8/7, you can do a Secure Erase because regular format cannot really clean your SSD and it will actually hurt your SSD life span. Give SSD a start fresh without hurting it If you want to restore it to the original performance, you can backup data on the SSD and then do an SSD Secure Erase. You may notice your SSD slowing down and SSD performance drops a lot after using it for several months or longer. 3 situations that you need to do Secure Erase Restore SSD to original performance (factory state) You cannot perform a Secure Erase via USB port because it may arise problems. It performs better when connected directly from a SATA port. Based on different connection ports you use, the specific time varies.
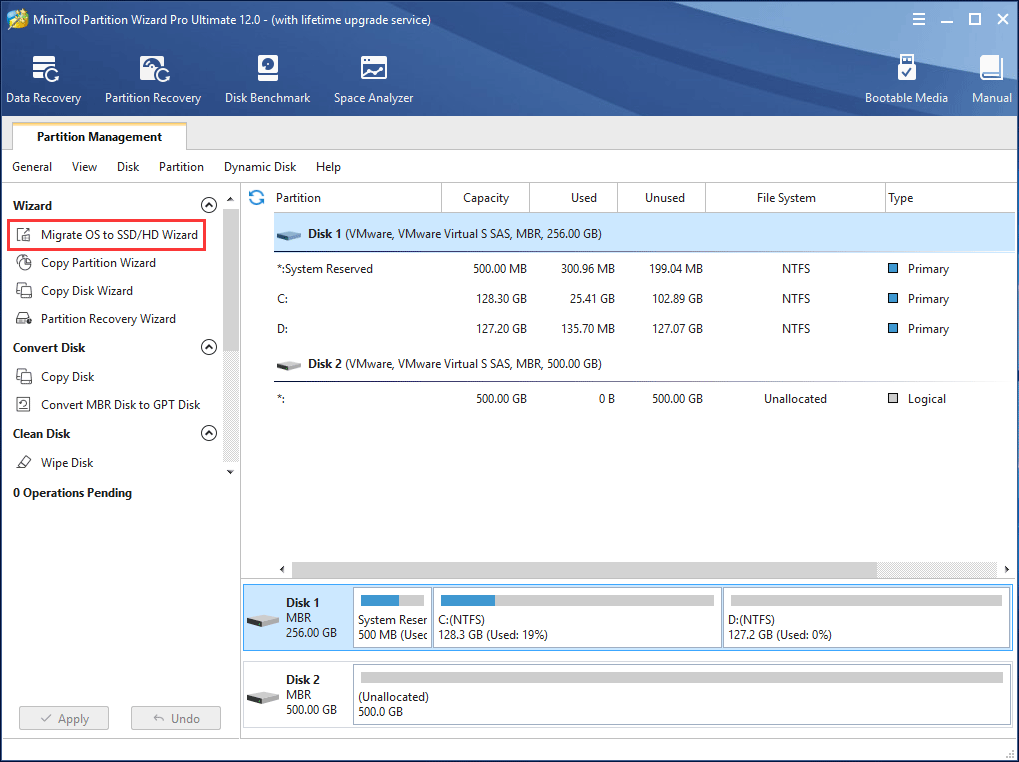
Secure Erase only takes a few seconds to complete.

Secure Erase is a feature for SSDs (solid state drive) that ensures all data stored on the SSD storage device will be completely cleaned and then the SSD will achieve at its original ideal performance level. As you may know, intensively writing data on SSD will reduce its performance and shorten its lifespan. The way to write data on an SSD is entirely different from that on an HDD (hard disk drive), so you cannot use the same method to wipe HDD to erase SSD.
CREATE IMAGE OF HARD DRIVE AND RESTORE TO SSD HOW TO
Partition Step-by-Step Wizards Windows 10/8 To Go Creator Migrate OS to SSD Wizard Make Bootable CD Wizard Disk & Partition Copy Wizard Other Useful Features Wipe Hard Disk Wipe Partition Hide/Unhide Partition Set Active Partition Change Partition Type ID Change Serial Number More Knowledge Burn AOMEI Bootable ISO File Windows AIK Download Windows ADK Download Before repartition How to extend partition How to resize partition What type is your disk storage What is Partition Assistant Main Console What is Partition Assistant PreOS Mode? More Knowlege FAQ and Error Codes General FAQ Common FAQ Partition Assistant Error Codes
CREATE IMAGE OF HARD DRIVE AND RESTORE TO SSD FREE
You can do the same process in reverse if you need to copy the files back over, or restore the backup should your computer decide to break.Get Started About Partition Assistant Partition Assistant Main Window Partition Operation Properties Working Computer Configuration Change Partition Size Extend Partition Wizard Resize Partition Move Partition Merge Partitions Split Partition Allocate Free Space Copy Disk & Partition Copy Hard Disk Copy Partition Copy with Sector by Sector Basic Partition Operations Partition Recovery Partition via Command Line Quick Partition Create Partition Delete Partition Format Partition Check Errors Change Drive Letter Change Volume Label Partition Properties Basic Disk Operations Check Bad Sector Delete all Partitions Rebuild MBR Initialize Disk Disk Properties Disk Conversion Convert Dynamic Disk to Basic convert disk between MBR and GPT Partition Conversion Convert FAT/FAT32 to NTFS Convert NTFS to FAT32 Convert Primary to Logical Partition Convert Logical to Primary Any settings you change or files you save there won’t be reflected on your primary installation.

CREATE IMAGE OF HARD DRIVE AND RESTORE TO SSD MAC
You can use your Mac as normal, but keep in mind that it’s separate from the installation on your main internal hard drive.
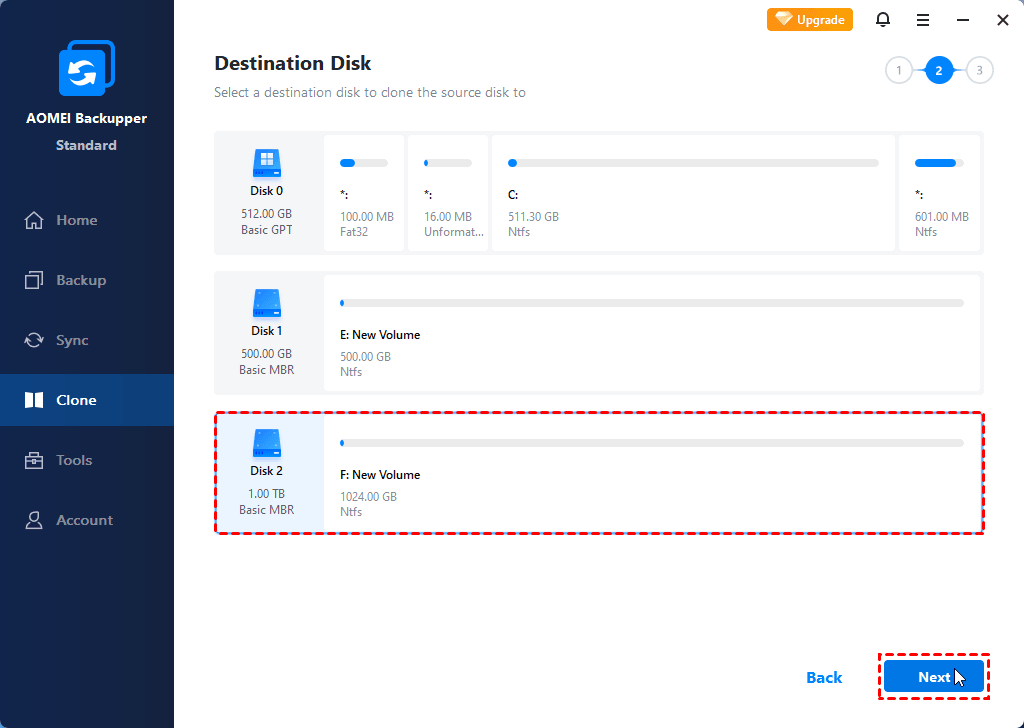
This brings up the boot switcher and lets you boot from the external hard drive. This can take fairly long, depending on the speed of your external drive and its connection to your Mac, so it’s best to have a fast hard drive with Thunderbolt, USB-C, or USB 3.0 connections.Īnd that’s it! When Disk Utility is done, you can shut down your Mac and hold down Option when booting it back up. You can also choose an ISO image, but that doesn’t have much use here.Ĭlick “Restore,” and Disk Utility will start the copying process. Select your external drive in the sidebar, click “Restore” in the menu, and then select your main drive as the “Restore From” option. But, if you choose your external drive as the restore target, you can flip that action around and copy files from your main drive to the backup.


 0 kommentar(er)
0 kommentar(er)
